Comment Utiliser l'Outil 'Add Object' pour une Mise en Scène Virtuelle
Apprenez à utiliser l'outil 'Add Object' pour créer des mises en scène virtuelles avec Pedra. Ajoutez, positionnez et redimensionnez des objets 3D facilement.
À quoi sert l'outil "Ajouter un objet" ?
Avec l'outil "Ajouter un objet", vous pouvez placer des meubles, des plantes, des objets, et plus encore dans votre image.
L'avantage de cet outil est que vous pouvez choisir où placer les objets, leur taille et leur orientation.
Une fois que vous avez placé les objets, vous pouvez cliquer sur l'option générer. Cela créera une image très réaliste de votre agencement.
Étape 1 – Ajouter des objets
Cliquez sur l'objet que vous souhaitez ajouter. Lorsque vous cliquez, l'objet sera automatiquement ajouté à l'image.
Si vous souhaitez supprimer les objets que vous avez ajoutés, utilisez le bouton "Supprimer les objets" pour les retirer de l'image.
Étape 2 – Modifier la position, l'orientation et la taille des objets
Maintenant que vous avez ajouté les objets à l'image, vous devez les placer dans la position, l'orientation et la taille correctes.
Nous vous recommandons de placer un objet dans la position, la taille et l'orientation correctes avant d'ajouter un autre objet à l'image.
Changer la position des objets
Utilisez les flèches vertes, jaunes et rouges pour déplacer l'objet. N'oubliez pas que vous travaillez en 3 dimensions, vous pouvez donc déplacer l'objet dans l'espace.
Vous pouvez également cliquer sur le rectangle jaune au milieu de l'objet pour le faire glisser dans l'espace.
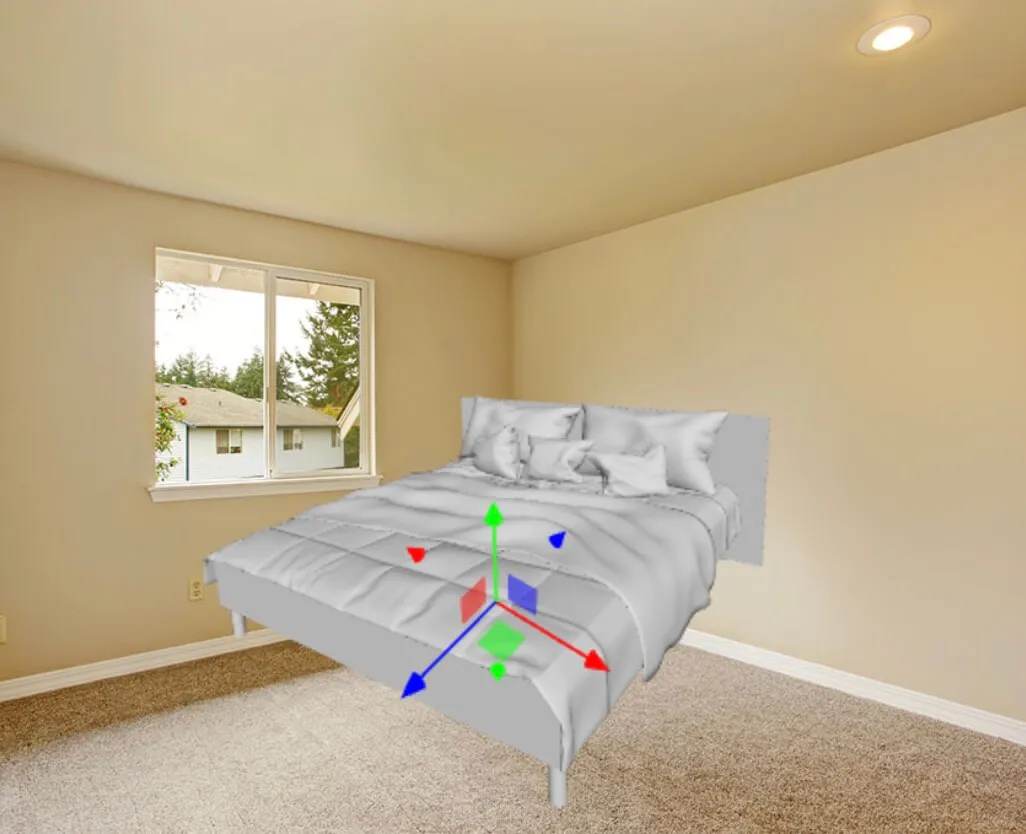
Faire pivoter les objets
Utilisez les sphères vertes, jaunes et rouges pour faire pivoter l'objet.
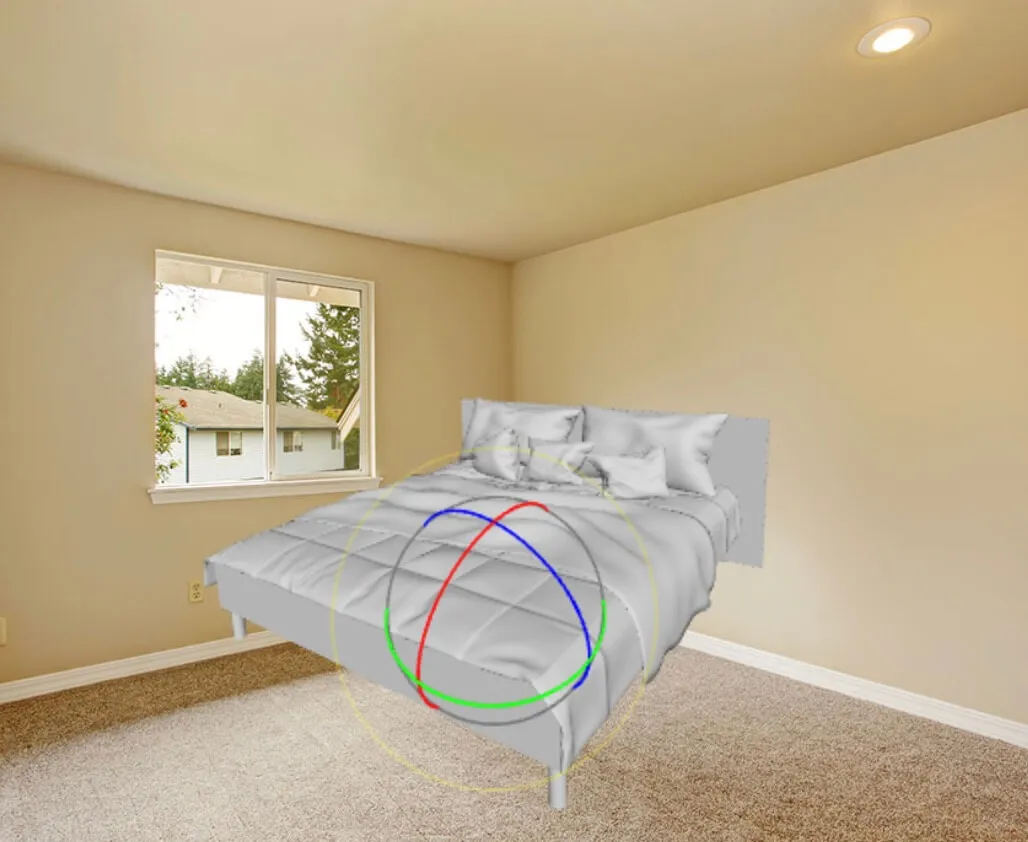
Changer la taille des objets
Utilisez les lignes vertes, jaunes et rouges pour changer la taille de l'objet.
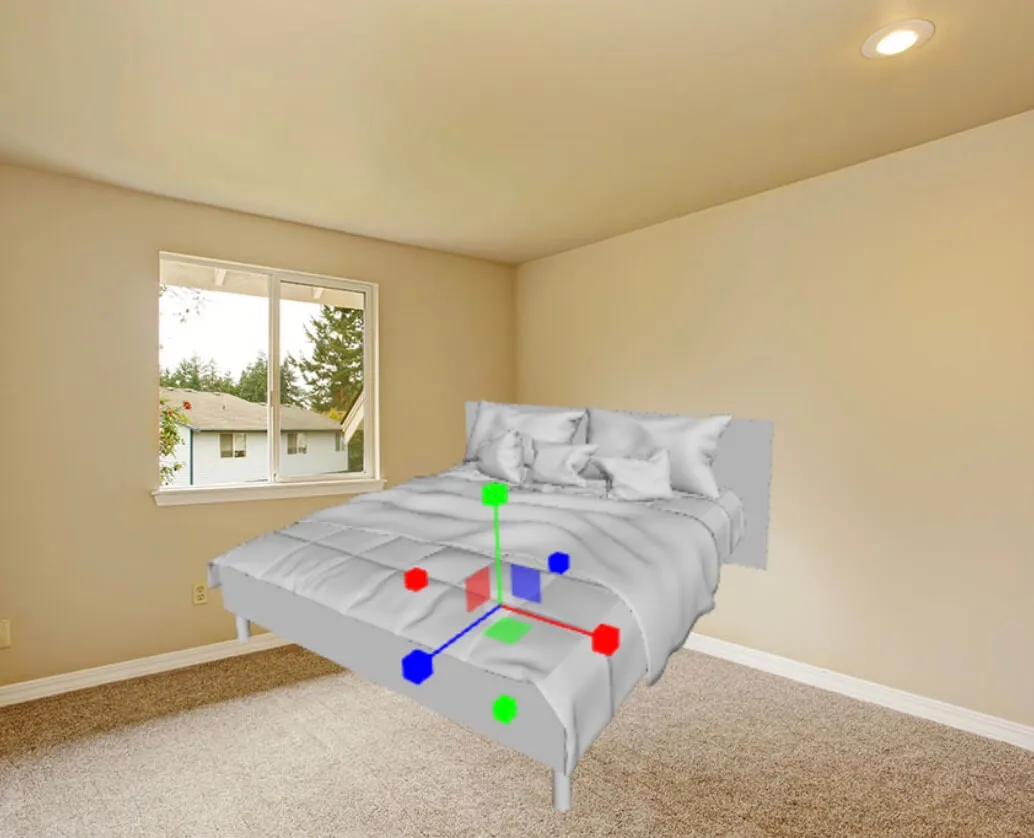
Étape 3 – Générer l'image
Une fois que vous avez placé les objets, cliquez sur générer l'image. Une représentation hyperréaliste de l'espace sera créée.
Si vous avez des questions, contactez-moi par email à felix@pedra.so
